ROTAIR Flightmanagement
Unsere Software bietet Ihnen ein umfangreiches und leistungsfähiges Paket. Es deckt alle Ihre Bedürfnisse und Ansprüche im Bereich, elektronisches Flugbuch, Ruhezeitkontrolle, Flugplanung und Rechnungsstellung. Die aktuelle Version steht zum Download für Sie bereit.
Mobile Quick Tutorial
![]()
Download Gehen Sie zum Download und testen die Software 1 Jahr kostenlos mit allen verfügbaren Funktionen!
![]()
Hilfe finden Sie unter FAQ. Gerne können Sie uns auch direkt kontaktieren, wir helfen Ihnen gerne weiter.
![]()
Routenplanung ROTAIR-Software bietet einfach anzuwendende Routenplanungsmöglichkeiten.








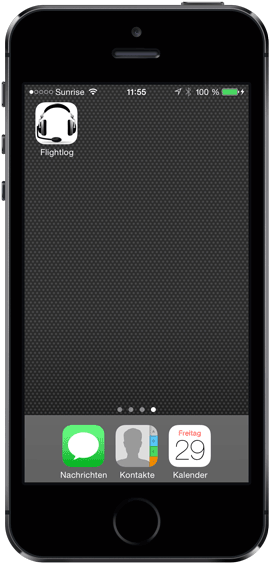
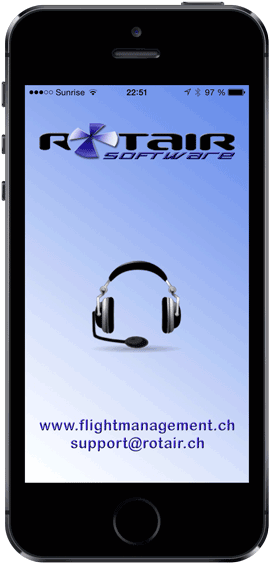
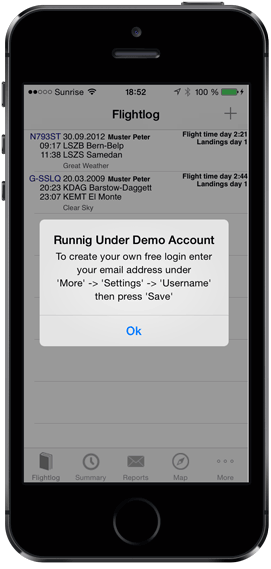
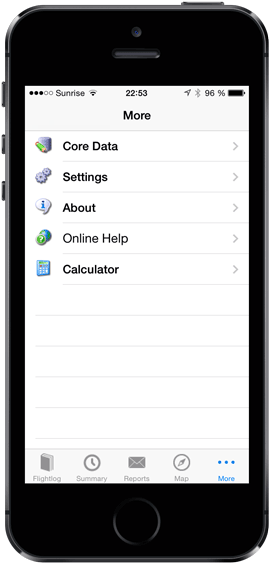
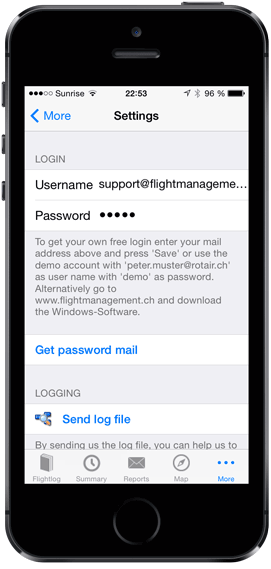
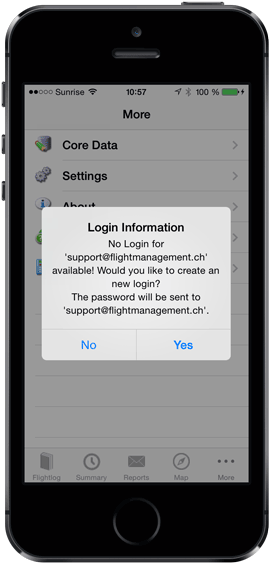
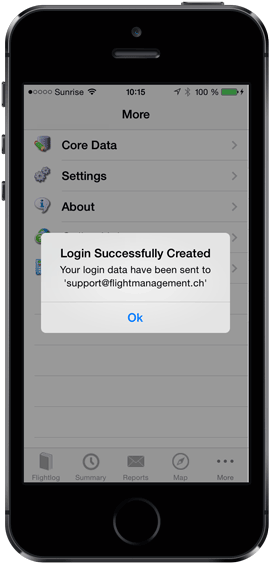

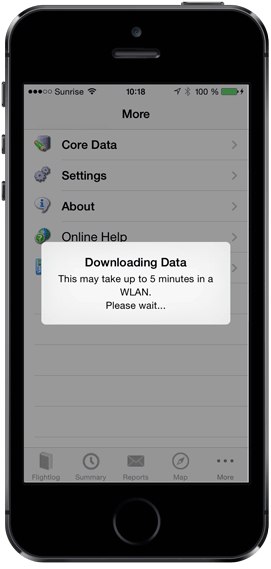
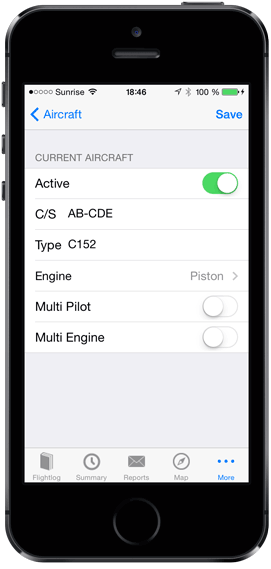
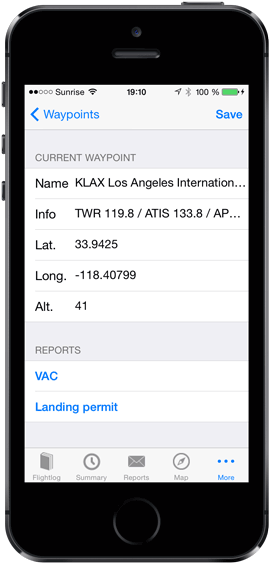
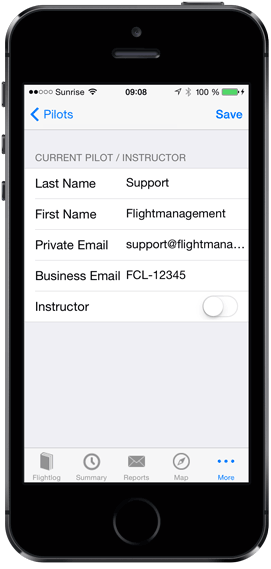
Newsletter